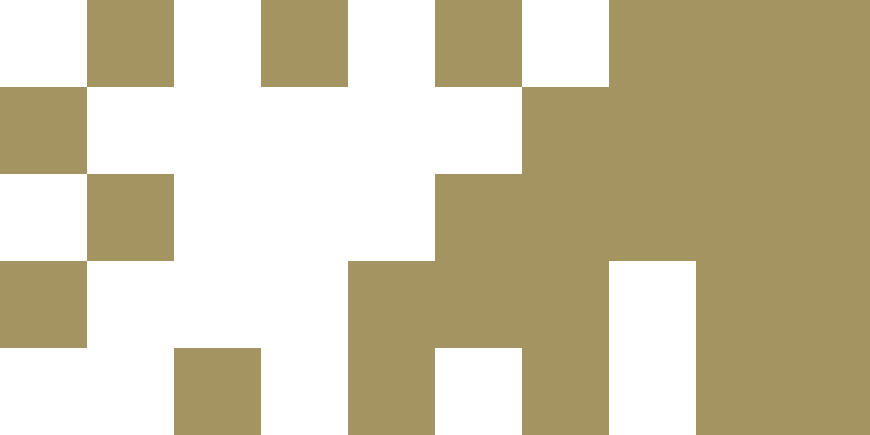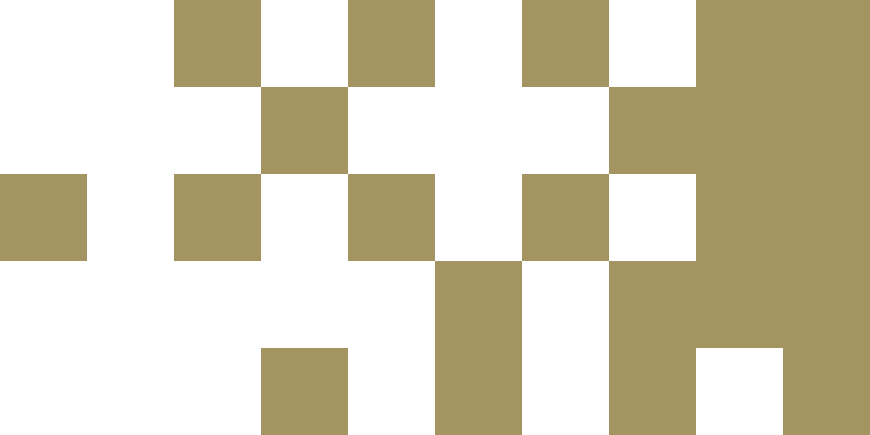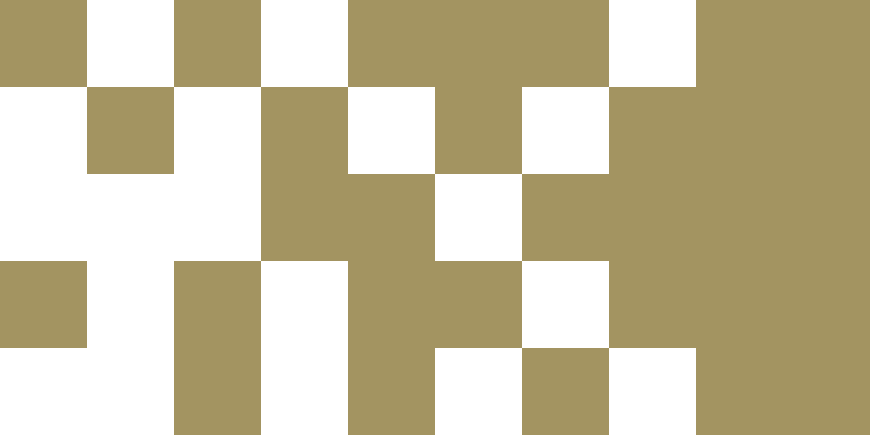Contents
Accessing the TUS VPN with your TUS Credentials
Setting up MFA on your new TUS account
500GB quota limit on TUS OneDrives
Migration to TUS – May/June 2023
MFA Everywhere
What is happening?
Per the recommendations of the latest TUS cybersecurity audit, and as part of TUS ongoing review and updating of IT security measures, MFA Everywhere will be rolled out on-campus from the week commencing April 2nd 2024 (for staff) and September 1st 2024 (for students). Users will then need to authenticate via MFA (Multifactor Authentication) when accessing TUS devices and services while on campus in Midlands and Midwest. There will be no change to how you use MFA – you will now simply be required to do it onsite.
When is this happening?
MFA everywhere will be rolled out across TUS campuses for all staff from April 2nd 2024. It will be implemented for TUS students from September 2024.
What will this look like?
From April 2nd 2024 for staff , and September 1st 2024 for students, users will need to authenticate via Multifactor Authentication when onsite at TUS campuses. When you first log on to a TUS service such as e-mail, you will be presented with a prompt for MFA. Once you verify via the number shown in your authenticator app, you will then be authenticated on that device, and can access any Single Sign On service such as e-mail, Onedrive, Teams, etc. You will need to re-authenticate each time you log on to a new device such as a lectern or lab PC.
What do I use for MFA?
The Microsoft Authenticator app on your personal smartphone is the recommended way of accessing MFA. This is the default method for access to all TUS resources when offsite and is familiar to TUS users.
Instructions for setting up MFA on your smartphone are available from the IT Servicedesk at the link below:
Multi-factor authenticator set up
Hardware Token
Staff who do not have access to a smartphone or do not wish to use their personal device for MFA should contact the IT Servicedesk at their campus. A hardware token can be provided to enable users to logon onsite via MFA. This token will only provide MFA while onsite and will not allow you to access TUS resources when offsite. Students must continue to use the Microsoft Authenticator app on their smartphone to authenticate.
What happens if I forget my device?
Should you forget your MFA device (smartphone or token), you will need to contact the IT Servicedesk on campus in order to be issued a Temporary Access Pass.
Accessing the TUS VPN with your TUS Credentials
TUS Midwest staff should follow the procedure outlined on Midwest IT servicedesk:
TUS VPN – Connecting to the VPN using MFA (Staff)
Setting up MFA on your your new TUS account
Please see the video below for instruction on setting up MFA on your new TUS account (2mins 16 secs)
500GB quota limit on TUS OneDrives
Due to storage limits that Microsoft will be imposing on educational users from early 2024, TUS will be applying quota limits of 500GB to TUS OneDrives, from the end of September 2023. Once you reach this quota, you will not be able to save any more data to your TUS OneDrive. At this point, you will need to decide what files and folders to move and delete from your OneDrive in order to keep saving new data to it.
We encourage you to review your current storage use on your OneDrive, and if possible delete any unused or unwanted files or folders from your OneDrive, in order to remain within your quota.
Old OneDrives set to Read Only – July 2023
Your old AIT/LIT OneDrive will set to read only from Monday July 24th. You will no longer be able to edit files stored on your old OneDrive, nor will you be able to create or save new data on it.
Migration to TUS – May/June 2023
Introduction
As part of the ongoing TUS Systems Integration project, your existing AIT and LIT logins and accounts, as well as your staff device, will be migrating to the new TUS environment in summer 2023.
Staff Information Session – May 2023
Please see below for links to the Staff Information Session recordings and slidedeck
Staff Information Session – Recording
Staff Information Session – Slidedeck
Staff Information Session – PDF
When will this migration happen?
The migration will begin on May 29th 2023.
What will happen on that day?
Your device, account and data will be migrated to the new TUS environment
Do I need to be onsite for this to happen?
Yes, please be onsite on May 29th, and have your device connected to the Limerick or Athlone campus network via network cable or your laptop docking station. The device migration is an automated process that requires you to be connected to the on-campus network.
What if I am unable to come onsite on May 29th?
If you are unable to come onsite on May 29th, you can still access your tus.ie accounts via the web browser, or by adding your account to your Microsoft Outlook client, adding your account to your OneDrive app, and by signing out of Teams and back in with your TUS.ie username and password
Accessing your device
- When your device has migrated, you will login to the new TUS environment. Your username will be in the format <firstname.lastname>@tus.ie. Your password will be the same one you use for logging on to your LIT or AIT account
- i.e. when prompted to logon to your device, enter joe.bloggs@tus.ie for the username and then your usual password
You will have a new user profile on your device when you login with your tusstaff account for the first time.
Should I back up data on my device?
Yes. If you have data stored on your device, you should back it up to your OneDrive prior to May 29th. This will ensure that your data is accessible to you after the migration. Create a Backup folder on OneDrive and use it to store any data you have on your device that is not already stored in OneDrive or Teams.
Backing up your Web browser favourites/bookmarks
You should back up your web browser favourites/bookmarks before your device is migrated, as they will be not be available under your new profile. For instructions on how to back up your favourites/bookmarks depending on the browser you use, see the link below:
How to import and export browser bookmarks or favourites
Accessing your Office 365 account
- On the day your account is migrated, you will log in to your E-mail, OneDrive, and other Office 365 applications with your new @tus.ie login instead of your @ait.ie or @lit.ie login.
- Your @tus.ie login will be the same as your current external @tus.ie e-mail address – in the format <firstname>.<lastname>@tus.ie
e.g. joan.bloggs@lit.ie will now log in as joan.bloggs@tus.ie
jsmith@ait.ie will now log in as john.smith@tus.ie
NOTE: – if you have been advised that your @tus.ie e-mail address is not exactly <firstname>.<lastname>@TUS.ie – that is, if you have your middle initial as part of your tus.ie e-mail address – e.g. if your tus.ie mail address is johnb.smith@tus.ie – then johnb.smith@tus.ie will be your new logon name.
- Mail sent to your old @ait.ie or @lit.ie e-mail address post-migration will be delivered to your new @tus.ie mailbox
The password for your @tus.ie Office 365 account is the same as the one you use for your @ait.ie or @lit.ie account
Multifactor Authentication (MFA)
Note that you will be required to set up multifactor authentication (MFA) using the Microsoft Authenticator phone app on your new account when logging on for the first time. See the instructions below for details:
Use Microsoft Authenticator with Microsoft 365 – Microsoft Support
You can add multiple accounts to the Microsoft Authenticator app, so there is no issue with having your @ait.ie or @lit.ie account and your @tus.ie account on the same Authenticator app
Accessing your @tus.ie account on your Office applications
- If your device has been migrated over the weekend of May 26th-May 28th, you can use the Quest On-Demand Desktop Update Agent to configure your Office applications
- If you have had your device migrated manually by a member of Computer Services, you will need to open up your Outlook, OneDrive and Teams apps and sign in each time when prompted
- If you are unable to attend a TUS campus on May 29th, or if you do not have access to a TUS device, and require access to your @tus.ie account, you can login to https://login.microsoftonline.com/ or you can add the account to your personal device or mobile phone:
Add an email account to Outlook – Microsoft Support
Set up email in Android email app – Microsoft Support
Set up an Outlook account on the iOS Mail app – Microsoft Support
Will I have a new password?
No. Your password will remain the same unless you are notified otherwise. If you need to have your password changed for your new account after migration, please contact the helpdesk.
What is being migrated?
- Your e-mail and OneDrive data will be migrated to your new TUS account, as will any active Teams data (Teams that have been used in the last 6 months), along with the new TUS Fileshare Teams data.
- Teams chats will not be migrated.
- Once the migration is complete, if you are a member of an external Team, you will need to contact the administrator of that Team to let them know your new e-mail address in order to be re-added to that Team.
- Similarly, if you have created any LIT or AIT Teams that have external members in them, these members will need to be re-added to the new Team in TUS
- NOTE – this includes any Teams that you are a member of currently in Athlone and Limerick. If you are an AIT account user, and are a member of an LIT Team, or vice-versa, then you will need to be re-added to the Team when it has migrated to TUS, depending on whether the Team was first created in Athlone or Limerick.
A note on Teams migrations
- Moodle-based and Student Teams WILL NOT be migrated. Teams based on Moodle modules/groups are recreated each year when modules are created in Moodle. The existing Teams will be available to access post migration should you require.
- Teams used for personal (non-TUS related) activities will not be migrated, in line with the TUS Acceptable Usage Policy
- Teams with 1 member or less WILL NOT be migrated – users using Teams as a single-user repository should transfer their data to their OneDrive or another appropriate location.
- Only Teams that have been active since October 1st 2022 will be migrated. If the last activity on a Team is prior to this date, then it WILL NOT be migrated.
- If you are a member of an external Team, you will need to contact the team owner to be re-added with your new account details.
What is NOT being migrated?
Any other Office 365 data such as Forms, Planner, Yammer, PowerBI etc will not be migrated
If you need to export data from these O365 apps, please see the guides below:
MS Forms:
How do I export my form responses? – Microsoft Support
PowerBI:
Export data from a Power BI visualization – Power BI | Microsoft Learn
Planner:
Export a plan to Excel – Microsoft Support
Will I be able to access my old data after the migration?
Yes. The migration is a copy operation – data will still be in its old location after migration and can be accessed if necessary after the migration, until January 2024.
Note that mail sent to your old @ait.ie or @lit.ie e-mail address post-migration will be delivered to your new @tus.ie mailbox.
Old OneDrives set to Read Only
Your old AIT/LIT OneDrive will set to read only from Monday July 24th. You will no longer be able to edit files stored on your old OneDrive, nor will you be able to create or save new data on it.
How will I log in to my apps after the migration is complete?
https://myapplications.microsoft.com/
Logging into CoreHR, Unit 4 Businesworld (Agresso), Banner, or any other apps should be done by accessing the your My Applications page when you login with your tus.ie credentials
The Integration team are working on transferring application logins to TUS. For a period of time after the migration there will be some apps that require you to login using your ait.ie or lit.ie username and password, and some that will require your @tus.ie username and password. A list of what logins to use with what applications will be made available closer to the cutover day.
Using an Incognito/Private Browser to access services or data with your old account.
If you are logging in to your device and your Office 365 account with your new @tus.ie username/password, and you need to access an application that requires your old @ait.ie or @lit.ie username/password, you must use a private browser (or incognito) session.
How can I add my new account to my personal device or smartphone?
Please follow the Microsoft guidelines below to get your account set up on your personal Windows device, Android, or iPhone.
Add an email account to Outlook – Microsoft Support
Set up email in Android email app – Microsoft Support
Set up an Outlook account on the iOS Mail app – Microsoft Support
Where can I get assistance or further information on the migration to TUS?
If you need further assistance with exporting or migrating this data please contact the helpdesk.
TUS Midlands helpdesk: https://itservicedesk.midlands.tus.ie/
TUS Midwest helpdesk: https://itservicedesk.midwest.tus.ie/