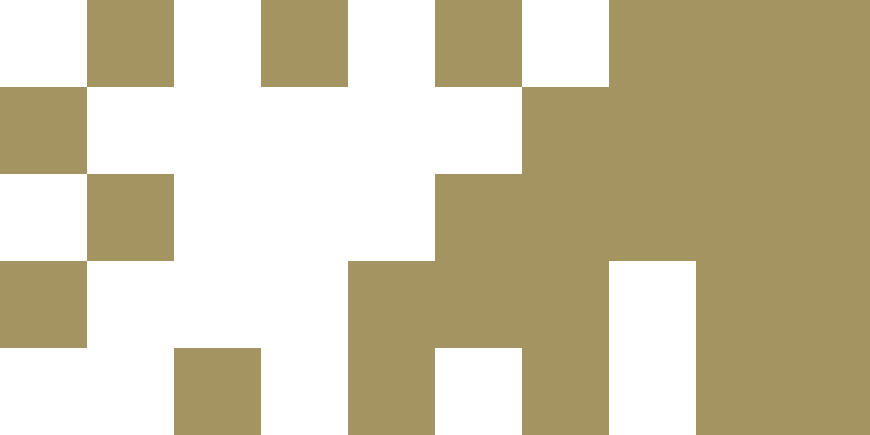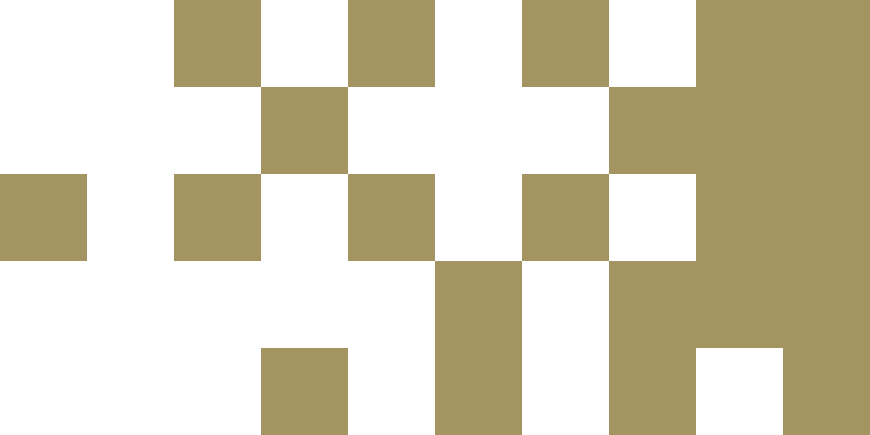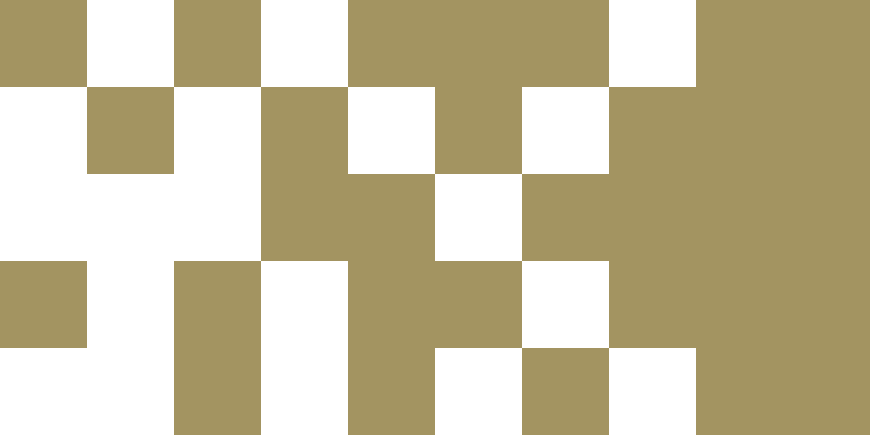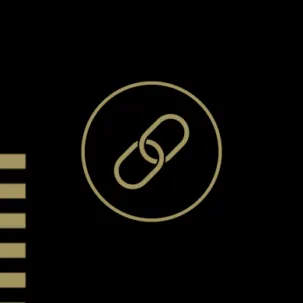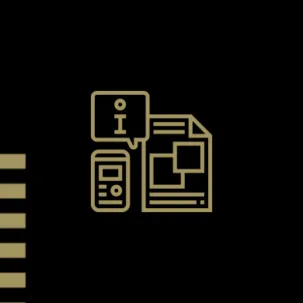IT Support
IT support is available to TUS Midlands students on matters such as student passwords & multi-factor authentication (MFA) settings. Unfortunately IT support cannot be provided for issues that are related to your IT setup at home e.g. your laptop or your home Internet connection. IT assistance for non-home related issues can be requested by completing the Student Helpdesk form. Note, for students who have forgotten their passwords, if you have registered for MFA (most students have), it is possible to change your password yourself – see the guide at the bottom of this webpage entitled “What to do if you forget your password” – this is the quickest way to get back into your account.